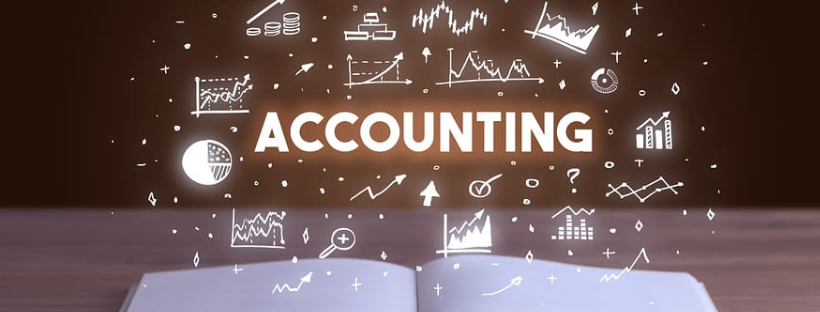Want to access the corporate files from one of the workstations, but your attempts have been futile due to the QuickBooks multi user mode not working issue? If you answered yes, you’ve come to the correct place. Generally, this type of multi user mode issue happens when the Windows Defender Firewall’s security settings prevent QuickBooks from connecting to the internet. However, there could be other causes for QuickBooks multi user mode not working, which we want to explain to you along with all possible troubleshooting solutions with the assistance of this post.
Contact our QuickBooks pros at +1-888-704-1357 for live troubleshooting support to resolve the QuickBooks multi user mode not working issue.
Table of Contents
What are the causes of QuickBooks multi user mode not working?
Apart from the interference of Windows Defender Firewall security settings, the following are the causes of QuickBooks multi user mode not working:
- QuickBooks Desktop lacks Windows access permissions to exchange company files across a multi-user network.
Read more: QuickBooks 2023 Unrecoverable Error
How can I safely resolve the QuickBooks multi user mode not working issue?
1) Configure the Windows Defender Firewall’s security settings for QuickBooks.
- Choose the Windows Start button.
- Enter “Windows Defender Firewall” into the search box and then click on Windows Defender Firewall to launch it.
- Select Advanced Settings from the drop-down menu.
- Right-click the Inbound Rules option and then select New Rule.
- Select the Port choice before pressing the Next button.
- Check sure the TCP option is selected.
- In the Specific local ports box, enter the ports required by your QuickBooks version.
- Press the Next button.
- Select Allow the Connection and then press the Next button.
- Check that all profiles are marked if requested.
- Press the Next button.
- Make a new rule called “QBPorts(year).”
- Then click the Finish button.
- To build outbound rules for QuickBooks Desktop, repeat the procedures outlined above in the same order.
Read more: QuickBooks Missing PDF Component
2) Manually configure Windows access permissions to share company files.
- Select the Windows Start icon on the server computer.
- Open Windows Explorer after searching for it.
- Select the C: drive twice and go to the path “UsersPublicPublicDocumentsIntuitQuickBooks/Company Files.”
- Right-click the Company Files folder and choose Properties.
- Navigate to the Security tab and then to the Edit button.
- Select QBDataServiceUserXX and select the option for Full Control.
- Press the Allow button.
- Select the Apply button, followed by the OK button.
- Try to access your company files by opening QuickBooks Desktop on your workstation.
Read more: QuickBooks Error Ol-222
Conclusion:
If you are still unable to resolve the QuickBooks multi-user mode not working issue after executing the troubleshooting steps listed above, QuickBooks Database Server Manager may be failing to discover your company files on the server computer. As a result, we recommend that you install QuickBooks Database Server Manager on the server PC. For extra troubleshooting assistance to resolve the QuickBooks multi user mode not working issue, please contact our QuickBooks experts at +1-888-704-1357.
You may also read: How do i fix QuickBooks Error code 6177