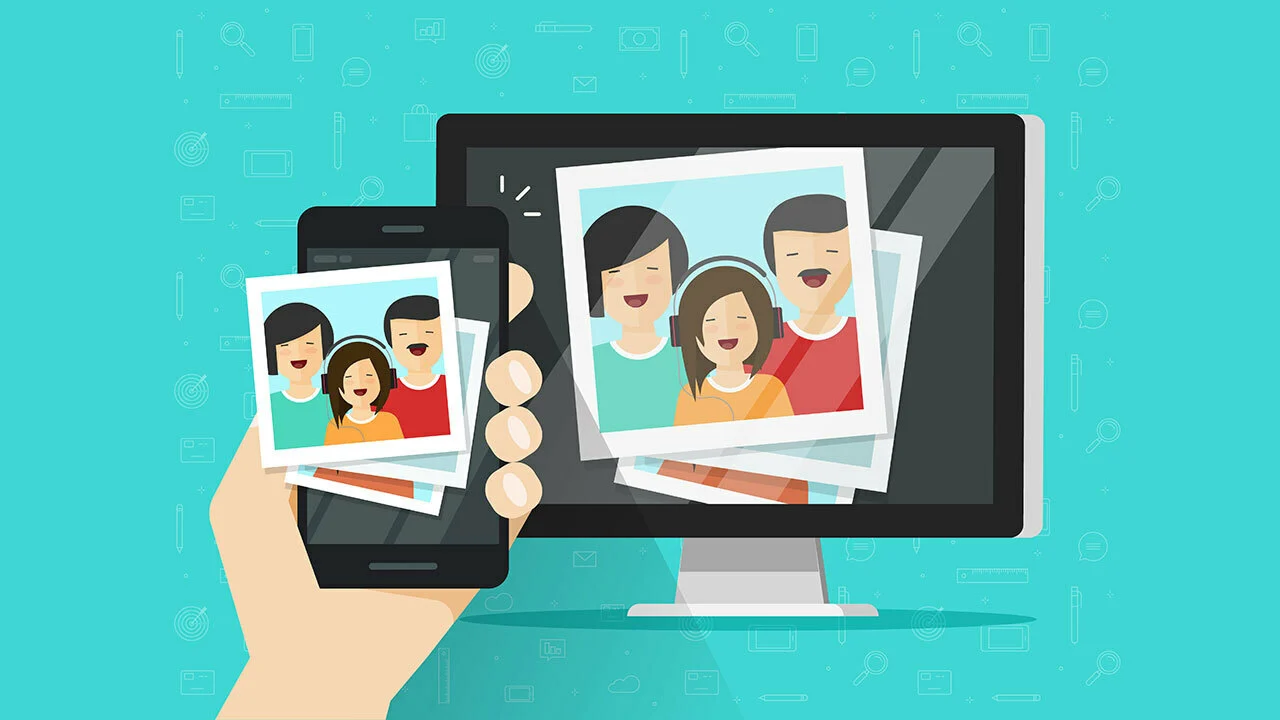Many people have smartphones full of photos and do not know how to transfer them to the computer. For all of them, here we leave you the best ways to share all the images you want to save for posterity.
For those who want to transfer all their photos from the smartphone ( Android operating system ) to the computer ( Windows operating system ), the important thing is that they know that there are multiple options and that we are going to see all of them here, with and without dedicated software.
You may have taken thousands of photos with your Android phone. And now you want to copy them to your computer to edit them or keep them safe. No problem. You can get it in several ways in Windows.
You can connect your device to your PC via a USB cable and access the photos from your phone. You can use the Windows Photos app to import photos from your phone.
You should also know that by default, your photos are automatically saved in Google Photos, from where you can download them to your PC. And if you sign in to OneDrive, you can automatically upload new photos from your phone to the OneDrive pictures folder.
And finally, you can use Microsoft’s Phone Link app to transfer your photos. Each method works similarly on Windows 10 and Windows 11 with its software. Let’s see each of them in detail:
Connect your phone to your PC: The easiest way to transfer your photos is to copy them directly from your phone. To do this, connect your phone to a USB port on your PC. On your smartphone, select the option to Transfer files.
Next, open File Explorer on your Windows PC and navigate to your Android device. Navigate through the Internal Storage or Shared Storage folder to the DCIM subfolder and open the Camera folder.
Use the Windows Photos app: You can import photos from your mobile phone using the Windows operating system’s Photos app. Open the app on your PC. Click the Import button and select the From a connected device option.
Select your Android phone and allow the app to generate all the photos on the device. Click the Change destination link to choose a different folder to import the images. When you’re ready, click the Import button.
Use Google Photos – First, ensure your phone’s photos are backed up and synced with Google Photos. Open the Photos app. Tap your profile icon and select Photo Settings. Select Backup and sync and confirm that the switch is turned on for Backup and sync. for more https://computertechlife.com/
Also, ensure you have enough space on your Google cloud storage to accommodate your photos. To save space, you can also change the size to upload your photos in a compressed format.
Use Microsoft OneDrive – This is a useful option if you already use Microsoft OneDrive in Windows. Install the OneDrive app on your Android phone if you haven’t already. Open the app and sign in with your Microsoft account.
Tap the Photos icon at the bottom. Tap the Camera Upload option and tap the Enable button. Then flip the switch to charge the camera. Once the photos are synced, open the OneDrive folder on your computer, and you should see all the images.
Use Microsoft Phone Link: Another option is to use Microsoft Phone Link, which allows you to view and retrieve photos and other items from an Android phone. The first step is to pair and sync your Android phone with Windows.
Once your phone is paired, select the Photos option in the Phone Link app on your Windows PC. Then you will see all the photos on your phone. Right-click on the image you want to download and select Save As.
The downside of Phone Link is that there is no way to select and download multiple photos to your PC at once. So this tool is most helpful in downloading only a few pictures simultaneously.