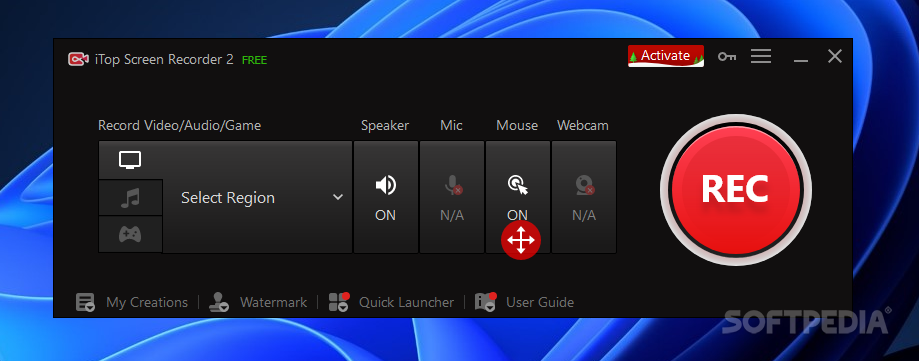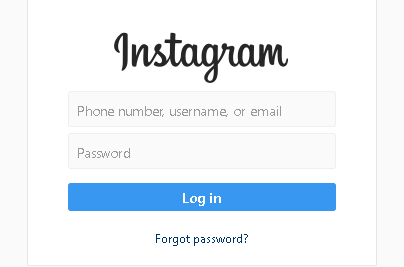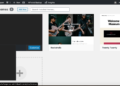Table of Contents
Introduction
The iTop screen recorder is a free utility that allows you to record computer screen activity. It’s very easy to use, and there are no complicated settings or setup steps required. Just download the installer from this website https://www.itopsoft.com/downloads.html , launch it and follow these steps:
Download and install iTop screen recorder from the website https://www.itopsoft.com/downloads.html .
Go to https://www.itopsoft.com/downloads.html
Click on the Download button and then click on “Download Now” button in your browser window.
After clicking on the download button, you will be redirected to a page where you can see an icon for iTop screen recorder software icon with an arrow pointing up and down (or left-right). The size of this file is about 3MB, so please be patient while downloading it from our server!
Once downloaded, run the installer file (.exe) by double-clicking on it in your desktop or some other location where all programs are kept together with their files – this is because there’s no default folder set up yet so we’ll need one now 🙂

Once you have installed iTop screen recorder, launch it from your start menu and click on the “Record” button to begin recording. The first time you do this, there will be an option called “Enable sound recording” which will allow you to record both audio and video. You can also change the output format of your recording in case you want to save it as something else later on! To make sure that everything works properly before starting up again, go ahead and try playing some
Launch iTop screen recorder and activate it to record sound
To start recording sound, launch iTop screen recorder and activate it to record sound.
To record audio from the microphone, press “Record” button of your Mac keyboard. After that, you will see a red circle with a line drawn on it indicating that iTop is ready to record your voice.
If you want to stop recording, simply click on any other app window in order for iTop Screen Recorder not to capture any more sounds from other programs running on your Mac computer.
In addition to recording audio from your computer’s built-in microphone, iTop Screen Recorder can also capture sounds coming out of an external source. To do this, simply connect a pair of headphones or earbuds with a microphone to your Mac computer and start recording.
Press “Reocrd Audio” button to start recording sound.
Press “Rec” button to start recording sound.
Press “Stop Rec” button to stop recording.
Press “Play” button to play recorded sound.
Pause/resume or cancel paused recording by pressing pause/resume again and then press close icon on top right side of iTop screen recorder window if you want to close it, otherwise keep recording until you want to finish.*
*Press “Pause” button to pause recorded sound. Press “Cancel” button to cancel recording sound. Press “Close” button to close iTop screen recorder
After recording, press “Stop Recoding” button to save recorded sound file in mp3 format.
After recording, press “Stop Recoding” button to save recorded sound file in mp3 format. You can then save the recorded sound file by dragging it onto your desktop or by pressing “Save As” button on the top right corner of iTop screen recorder.
There is no easy way to record sound using iTop screen recorder. We have to rely on third party software for that purpose. The good news is that with the latest version of iTop screen recorder, it has become quite easy to do so.
If you want to record audio from your iPhone, you can use the built-in microphone or an external one. If you are using a Mac computer, there are several options for recording sound from any device with a headphone jack (including iPhones, iPads and iPods).You’ll need an adapter to connect the external microphone to your Mac. The most popular option is the Griffin iMic which plugs into the USB port on your computer.
iTop screen recorder is a great tool for recording sound from any device with a headphone jack (including iPhones, iPads and iPods). You can also use it to record audio from your computer using the built-in microphone or an external one. If you are using a Mac computer, there are several options for recording sound from any device with a headphone jack (including iPhones, iPads and iPods). The most popular option is the Griffin iMic which plugs into the USB port on your Mac.
Easy steps how to record sound using iTop screen recorder
To record sound using iTop screen recorder, you need to follow the steps below:
Download and install iTop screen recorder on your mobile phone or computer. After installing it, launch the program and open it on desktop. Then click on “Record Audio” button at the bottom right corner of your screen to start recording sound as well as pressing “Stop Recording” button at any time during recording process before saving it in mp3 format with all other settings (e.g., quality) set within its preferences menu options window available at Settings > Preferences & Tools > Audio Settings tab.
The sound recording feature is very useful for those who want to record their voice or any other ambient sounds without using costly audio equipment. With this app installed on your mobile phone, tablet or computer you can easily record music tracks while traveling abroad without having internet connection available in order
There is a free version of iTop screen recorder that lets you record sound with limited number of features like saving files as MP4 videos instead MP3s. If you want to use more advanced options, then go ahead and buy the full version which costs only $2.99.
The recording process is very easy – just press “Record” button and then “Stop” one when you’re done. The resulting file will be saved as an MP4 video which can be played back using any player like VLC media player for example.
Conclusion
Screen recording is an excellent way to learn more about a particular topic, or just have fun. Screen recorder is a tool that allows you to record what appears on your computer screen and save it as an image file. You can then use this image file for any purpose imaginable, including sharing it with friends or colleagues who may not have the same access to technology as yourself!